Sync Memoji to MacBook and Across all devices
Apple introduced a feature called Animoji in 2017, that used Face ID to map emojis character to your face. This feature was extended to Memoji in 2018 which was nothing more but personalized sticker/avatar or more of a robotized version of Animoji.
With the release of iOS 13, Apple enabled customization to personalize it even further with options like new skin colors, makeup, accessories, etc.
Create your Memoji
- Open Messages and tap
 to start a new message. Or go to an existing conversation.
to start a new message. Or go to an existing conversation. - Tap
 , then swipe right and tap New Memoji
, then swipe right and tap New Memoji  .
. - Customize the features of your Memoji — like skin tone, hairstyle, eyes, and more.
- Tap Done.
More on customizing Apple Support
Syncing Memoji everywhere
- First of all, create your Memoji from the steps mentioned above.
- Make sure you have your contact card created, refer Apple Contact guide here.
- Open Messages then click on three dots at the top right corner, now click on edit on the next screen.


- It probably will show suggestions if you have already created a Memoji select it or rather you can create a new one by clicking on


- On the next screens, you will see a variety of options to choose from, customize it to your liking by selecting a pose, scaling, background-color



- Finally, after you are done selecting all these, you will be prompted with “Use This Photo Everywhere?” Click yes and all done. As a result, this will set the Memoji as the default avatar to your iCloud account across all the devices.

Fixing sync for MacBook
Sometimes you won’t see the Animoji in your MacBook, happens usually when you format or change Mac display picture.
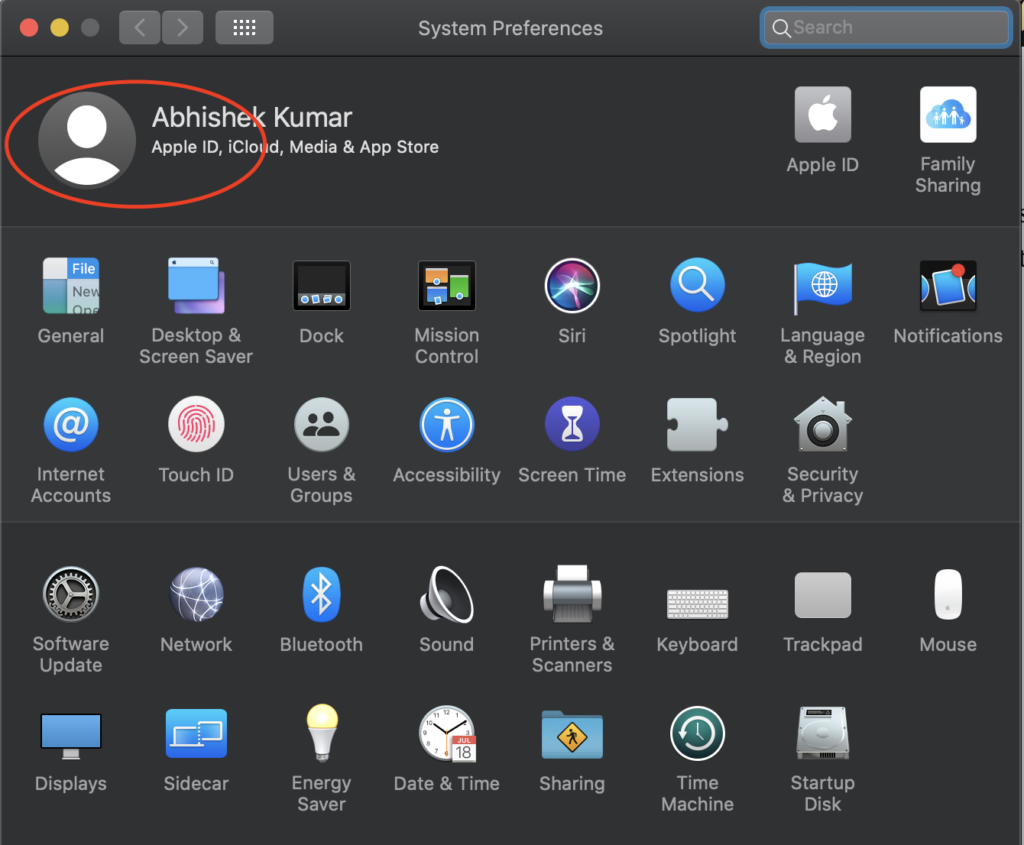
Check contact card Picture setting on your Mac
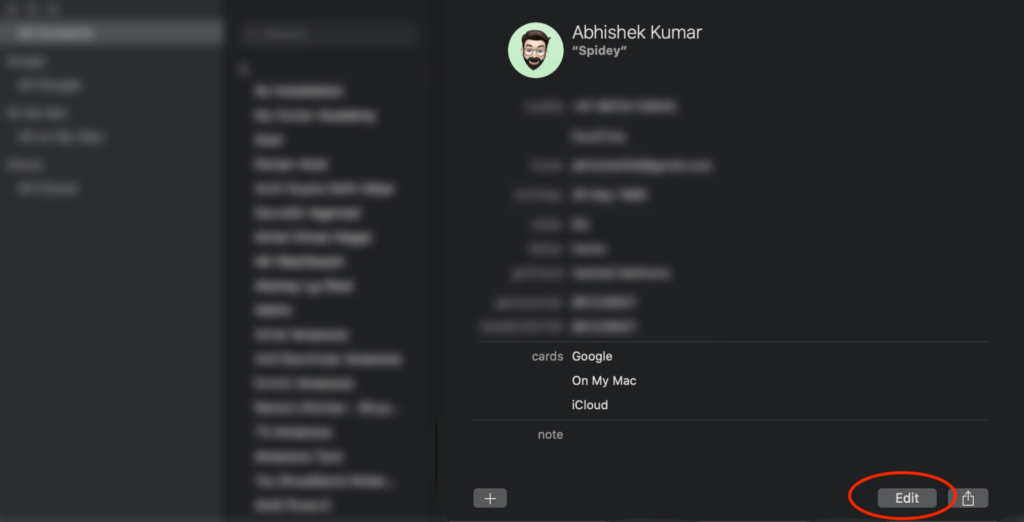
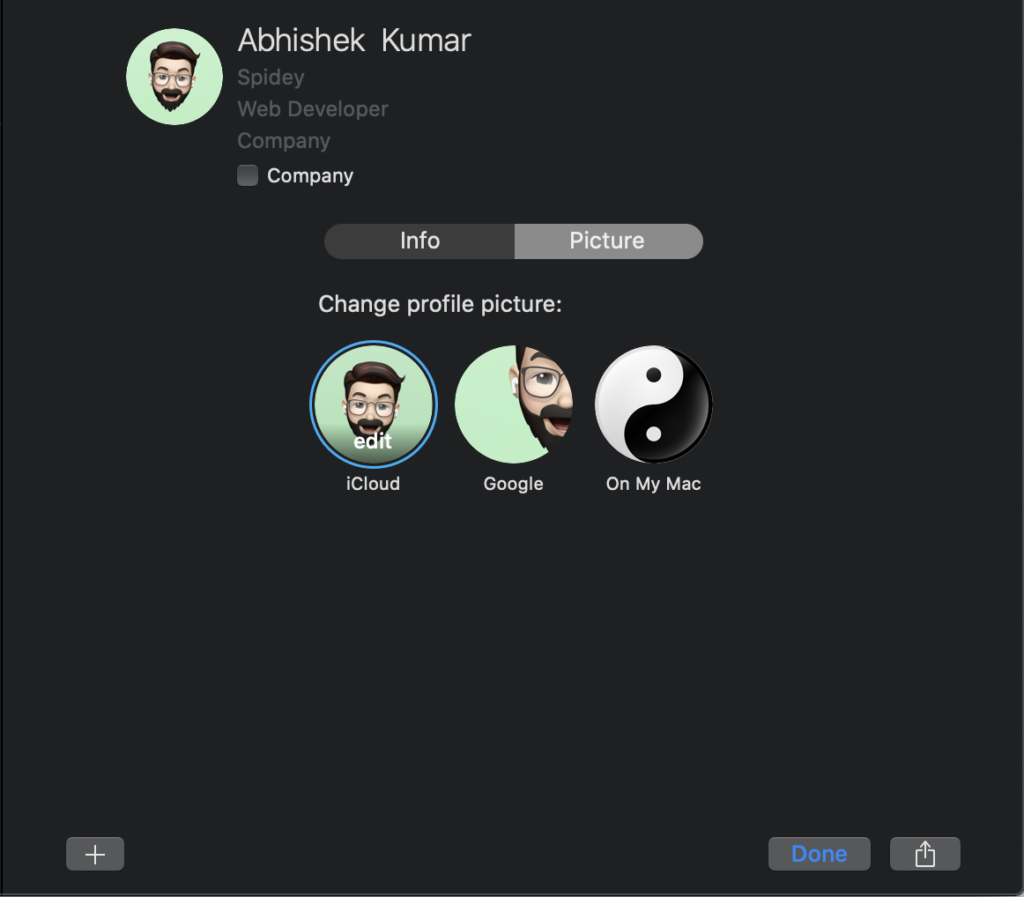
make sure you have iCloud selected here, click Done.
Congrats new Memoji should be available everywhere.
If this doesn’t solve your issue try restarting the computer after following these steps, you can also try connecting to your iPhone hotspot once which should enable syncing and fix the issue.
Let me know if this works for you in the comments section below.
